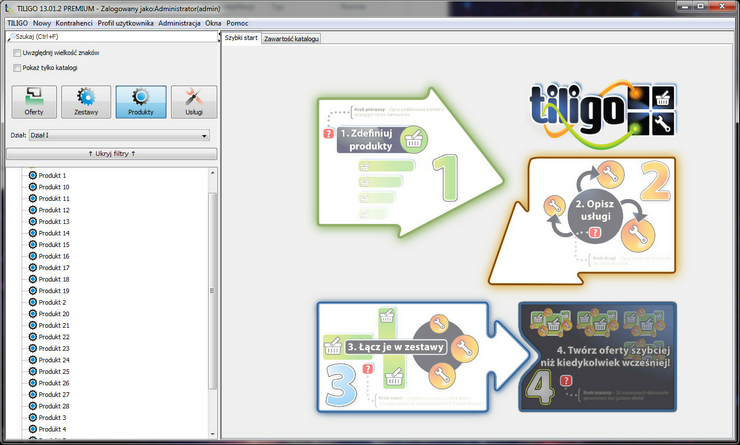Import produktów można być dokonany przez użytkownika z prawami administracyjnymi.
Aby rozpocząć import należy w menu Narzędzia wybrać opcję Import.
Import produktów i usług
TILIGO umożliwia szybki import zewnętrznej bazy produktów lub usług tak, aby można było korzystać z tych z tych danych podczas konstruowania oferty w programie. Import możliwy jest dzięki wbudowanemu w program kreatorowi importu.
1. Przygotowanie bazy do importu
Przed rozpoczęciem procesu importu danych należy przygotować odpowiednio plik z danymi do importu.
| • | Plik powinien być zapisany w formacie csv (jest to bardzo popularny format tekstowy, obsługiwany przez większość programów pracujących z bazami danych i arkuszami kalkulacyjnymi – w tym program Microsoft Excel lub Open Office Calc). Należy tu zwrócić uwagę jakie kodowanie zostało użyte w pliku, jaki znak określa separatory danych oraz ogranicznik tekstu. |
| • | Jednym z obowiązkowych pól przy imporcie jest pole „Dostawca”. Przed importem należy zdecydować, czy informacja o dostawcy pobierana będzie z pliku (możliwość wstawienia różnych dostawców, do różnych produktów podczas jednej sesji importu danych), czy też przypisana jednorazowo do całej importowanej bazy. W drugim przypadku należy pamiętać, aby dodać dostawcę do bazy kontrahentów jeszcze przed rozpoczęciem importu. Dostawcę będzie można wybrać w jednym z okien kreatora importu z bazy dostawców, znajdującej się w TILIGO. |
| • | Ważnym polem jest „Typ kalkulacji ceny”. Jest to pole, z którego TILIGO pobiera informacje o sposobie kalkulowania oferowanej ceny. Aby ceny importowanych produktów lub usług były kalkulowane w sposób zgodny z naszą intencją, należy dodać w importowanym pliku dodatkową kolumnę, gdzie przy każdym produkcie należy umieścić właściwą wartość, przypisaną w programie do określonego typu kalkulacji. Dostępne są następujące wartości: |
USE_SELL_PRICE_EQUATION - ceny sprzedaży pobierana bezpośrednio z pola cena sprzedaży
USE_SELL_MARGIN – cena sprzedaży obliczana jako cena zakupu plus narzut procentowy
USE_SELL_PRICE_OFFSET – cena sprzedaży jako cena zakupu plus narzut kwotowy
USE_SELL_MARGIN_AND_OFFSET – cena sprzedaży jako cena zakupu plus narzut kwotowy i procentowy
DONT_USE_SELL_PRICE - cena zakupu jako cena sprzedaży
- Nazwa skrócona oraz dostawca, to pola obowiązkowe przy imporcie produktów lub usług.
2. Uruchomienie kreatora i import danych produktów i usług
2.1 Import możliwy jest dzięki kreatorowi. Aby go uruchomić należy zalogować się na konto administratora i wybrać z menu Administracja > Import > Produkty w przypadku importu produktów lub Administracja > Import > Usługi w przypadku importu usług.
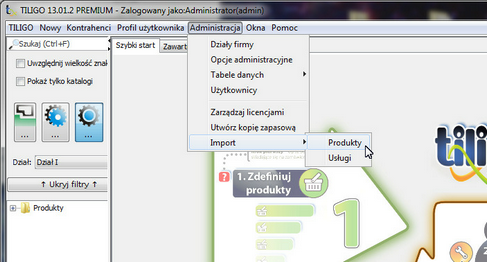
2.2 Wskazujemy ścieżkę dostępu do importowanego pliku z bazą, wciskając „Wybierz”
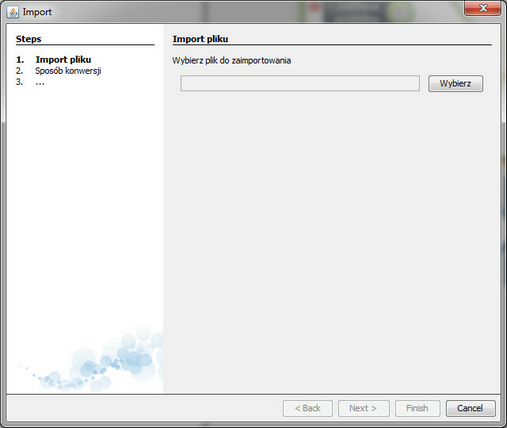
2.3 Zaznaczamy opcję „Stwórz nowy szablon importu”
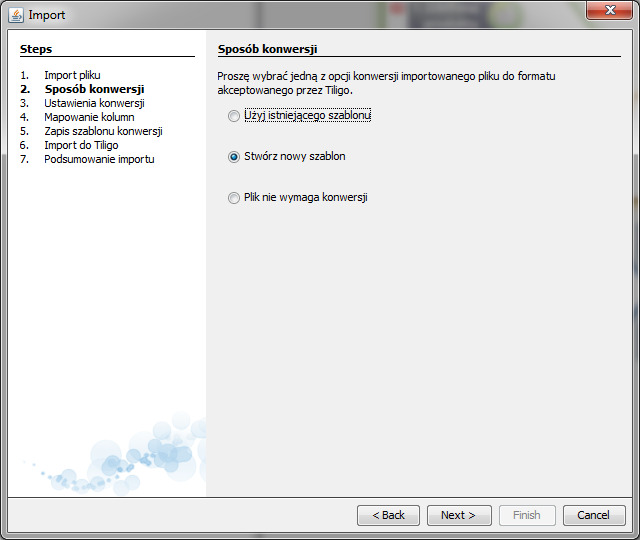
2.4 Wybieramy właściwe dla importowanego pliku ustawienia (kodowanie, separator, ogranicznik tekstu, nr wiersza, od którego ma zacząć się import oraz wskazanie czy pierwszy wiersz jest nagłówkiem)
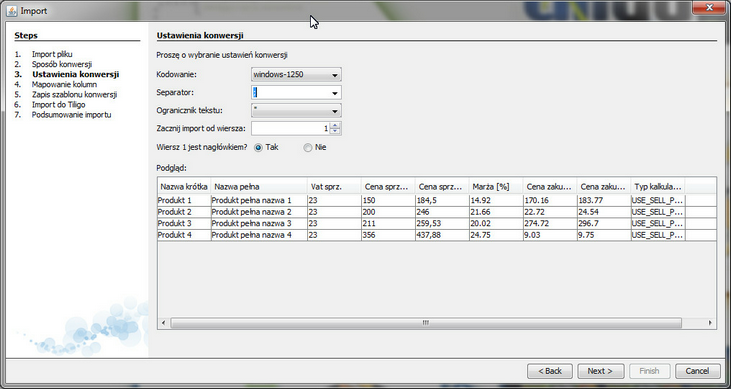
2.5 Mapowanie kolumn – wskazujemy które pola w pliku odpowiadają polom w TILIGO. Import zostanie przeprowadzony wg tych ustawień. należy pamiętać zwłaszcza o nazwie skróconej (która jest obowiązkowa) oraz o kolumnie „Typ kalkulacji ceny” (opisany powyżej, w punkcie „Przygotowanie bazy do importu”.
Kolumny dodatkowe
Mapowane mogą być również kolumny nieBasicowe, zdefiniowane wcześniej przez użytkownika w panelu administaracyjnym (Administracja > Opcje administracyjne zakładka "Pola dodatkowe produktów")
Import zdjęć
Wraz z danymi produktów i usług możliwe jest zaimportowanie zdjęcia ilustrującego produkt lub usługę. Aby tego dokonać, należy w importowanym pliku umieścić kolumnę, zawierającą ścieżkę do plików ze zdjęciami, które mają być zaimportowane. Ścieżka powinna być zapisana w Basicowy sposób. np. C:/Foto/1.jpg
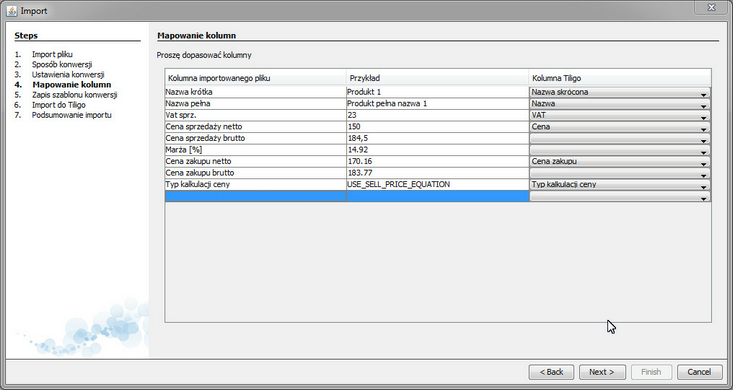
2.6. Możemy zapisać stworzony szablon importu. Szablon umożliwi nam import danych, pochodzących z plików o podobnym układzie, jak ten wegług którego tworzony był szablon.
W szczególności, stworzony wcześniej szablon umożliwia szybką aktualizację cen na podstawie zewnętrznej bazy - nie musimy w tym przypadku każdorazowo zmieniać ustawień.
Przy kolejnych aktualizacjach wystarczy wskazać plik szablonu oraz plik do zaimportowania.
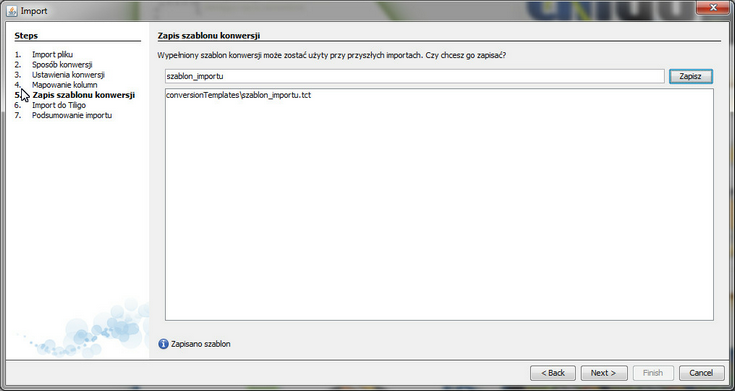
2.6 W następnym kroku wybieramy miejsce, ustawienia domyślnych jednostek waluty, miary i wagi oraz przypisujemy dostawcę. W tym miejscu określamy również czy produkty lub usługi mają być dodane jako nowe czy też nadpisane mają być dane produktów lub usług posiadające w TILIGO taki sam kod, jak w pliku importowanym (UWAGA: Aby móc nadpisywać produkty lub usługi po kodzie należy wcześniej zmapować odpowiednio kolumnę w pliku importu, w której znajduje się kod, przyporządkowując ją do kolumny „Kod” w TILIGO).
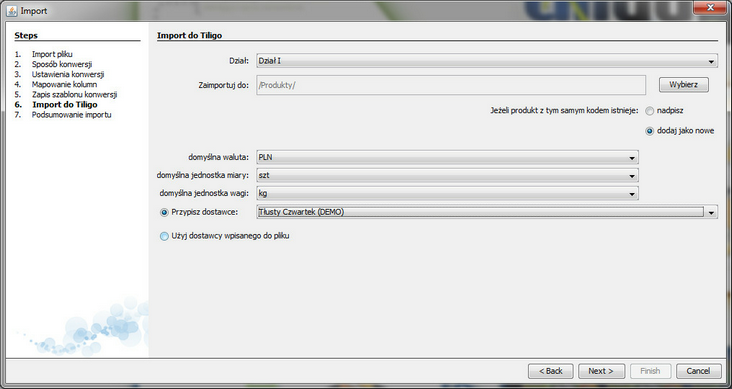
2.7 Po przejściu do następnego okna widzimy podsumowanie importu. W tym miejscu możemy zakończyć proces, klikając klawisz Zakończ/Finish
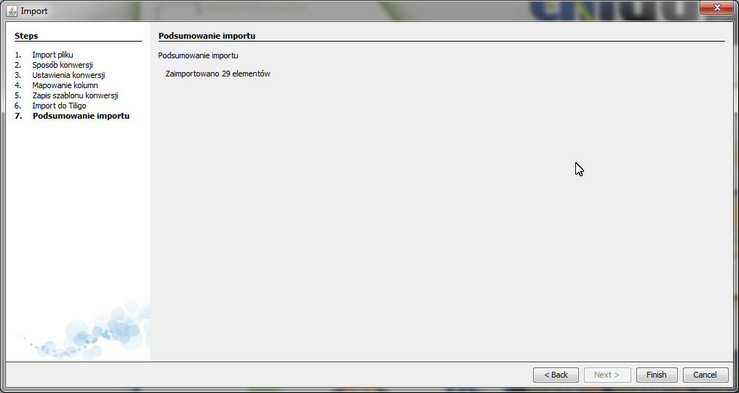
2.8 W wyniku przeprowadzonego importu danych produktów lub usług w TILIGO pojawiają się nowe pozycje, gotowe do wykorzystania w tworzonych ofertach.